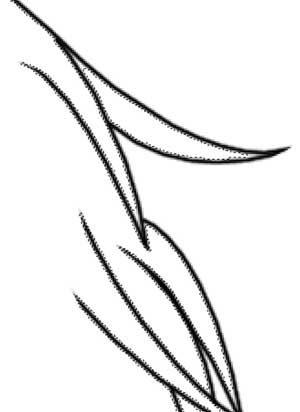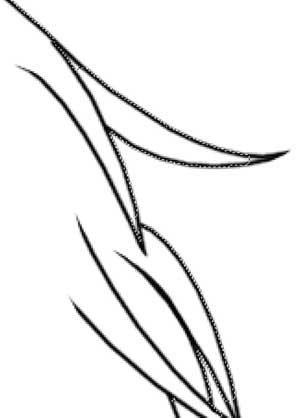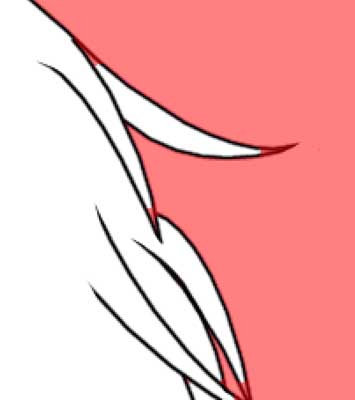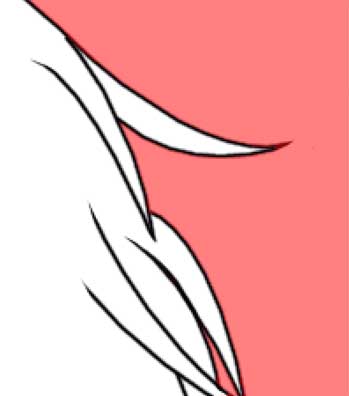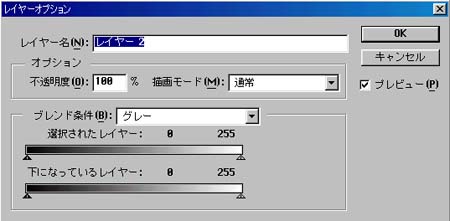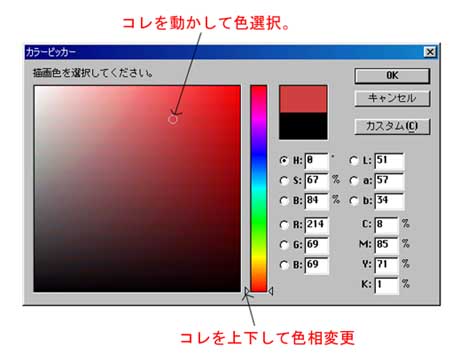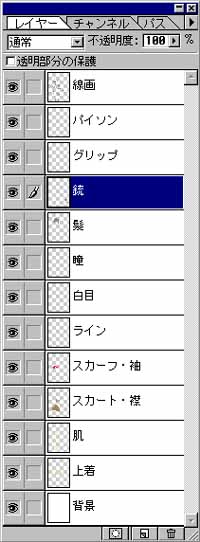ようやく、これから色塗りの作業に突入することになります。
ココから先は本気で画像が多くなります。しかも見にくくないように大き目の画像つかってますから
気合入れて見てください。
まずはパーツごとにベース色を塗って、それをレイヤー分けするのですが
コレは細かくやるほどに失敗した時の修正がやり易くなります。・・・・・が、やればやるほど
メモリの負担は増大します。というわけで、メモリを大量に搭載している機体は有利なわけですね♪
それではまず、髪のベース色レイヤーを作ってみます。
先ほど第一章で作った線画レイヤーを選択し、レイヤーパレットの左上にある
「透明部分の保護」にチェックを入れてください。コレをやっておくと間違って線画レイヤーに
べっとりと色を塗って泣くことがありません。
そしてツールボックスから「自動選択ツール」を選んで髪の部分をクリックします。
そうすると髪の部分が破線で囲まれると思います。この破線で囲まれてるところが選択範囲になるのですが
良く見るとまだ選択されてないところがありますね?
そこで拡張機能を使ってそこも選択してしまいます。方法はShiftキーを押しながら追加選択したい所を
クリックするだけです。逆に余計なところまで選択してしまった時には
Ctrlキーを押しながらやると、その部分を選択解除することができます。
そうして選択し終わるとこんな感じです。

しかし、ここでそのまま色を塗りこんではいけません。一見ちゃんと選択されてるように見えますが
これは線のちょっと内側までしか選択されていないので、線画にちょっと食いこむように選択範囲を
拡張します。方法はメニューから「選択範囲→選択範囲の変更→拡張」と選択してください。
そうすると拡張量を入力することができますから、ココに数値を入れてください。
線の太さにもよりますが、大体2〜3ピクセルくらいでイイと思います。今回は2ピクセル拡張しました。
下の画像が拡張前と拡張後です。ちょっと見えにくいですが、破線が外側に移動してるのが
確認できると思います。
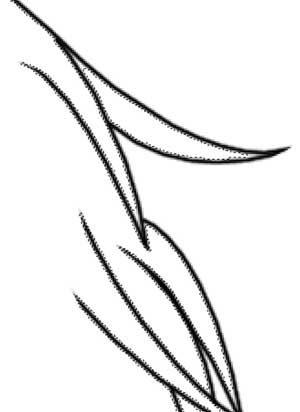 |
2ピクセル拡張
⇒ |
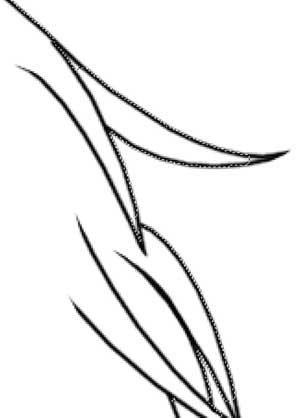 |
これで大部分が線画に食いこんでイイ具合になりましたが、まだコレだけでは完全ではありません。
ツールボックスの下の方に在るクイックマスクを選択してみると・・・・
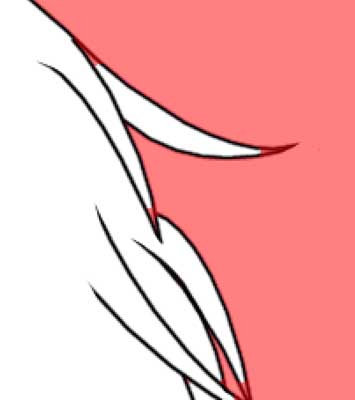
上の画像はクイックマスクをかけたところです。このピンク色?した所が選択されてない部分。
で、白いところが選択部分です。見ての通り、髪の鋭角的な部分はまだ選択されていません。そこで今度はこの状態で
消しゴムツールを使ってまだ選択されていない部分のビンクを消します。
そして修正し終わったのが下の画像です。↓
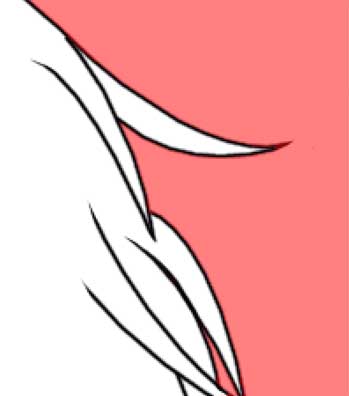
こんな感じで一通り見て回って修正してください。
修正が終わったら、先ほどのクイックマスクのボタンの隣に在る画像描画モードを選択して
クイックマスクを解除し、線画レイヤーの下に新規のレイヤーを一枚追加して下さい。
追加の仕方はレイヤーパレットの下に在る3個のボタンの真中のボタンを押せば追加されます。
ちなみに、今の状態で追加すると線画レイヤーの上に追加されますが、ドラッグして下に持ってこれます。
それでは、色を塗る前に描画モードを現在のモノクロからRGBカラーに変更します。
メニューから「イメージ→モード→RGBカラー」と選択し、「統合しない」を選択してください。
これで白黒の世界から総天然色の世界への移行が完了しました。
先ほど追加したレイヤーをダブルクリックするとこんなのが出てきます。
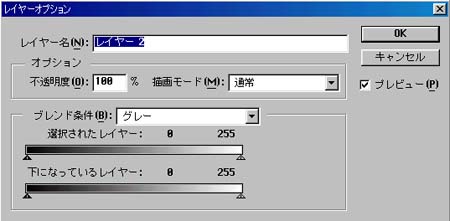
これでレイヤー名を変えておきましょう。このレイヤーは「髪」とでも付けときましょうか。
ちなみに線画レイヤーも同じくやっておいた方がいいでしょう。まあ、本人が判っていれば問題無いのですが
最終的にレイヤー数が40〜50枚になるので、せめてベースレイヤーくらいは名前つけておいた方が無難です。
では、ツールボックスの描画色をダブルクリックしてカラーピッカーを出して髪の色を決めます
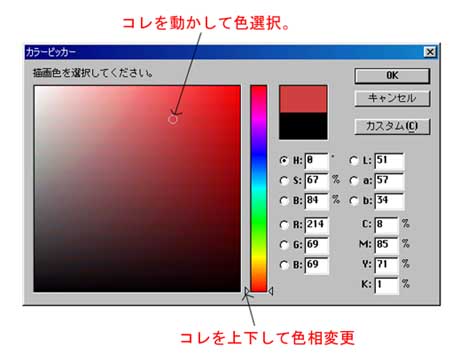
色を決めたらメニューから「編集→塗りつぶし」を実行。

これで髪のベースレイヤー完成です♪
コレと同じ要領で、肌、服、瞳・・・といった感じでそれぞれのベース色レイヤーを作ります。
で、一通り作り終わったらこんな感じですね。パレットは現在のレイヤー状況です。
←BACK TOP NEXT→